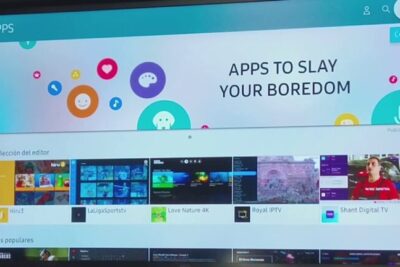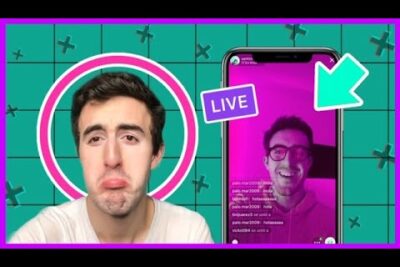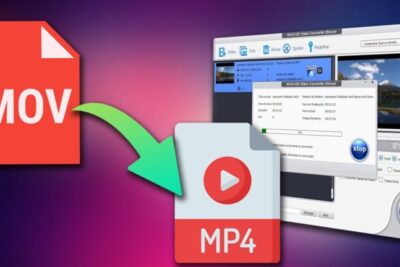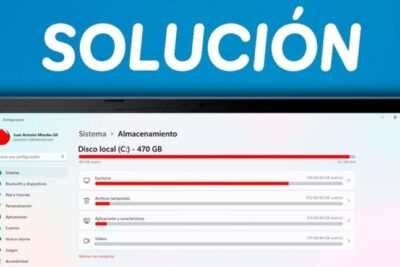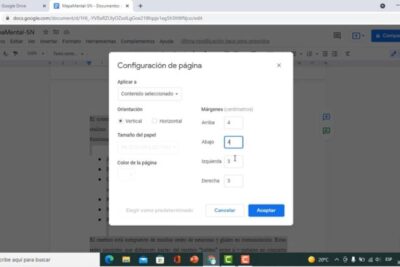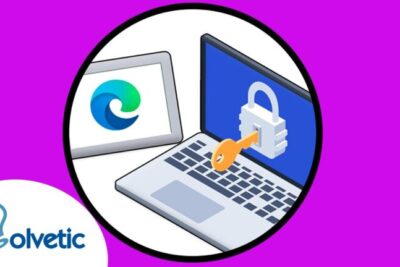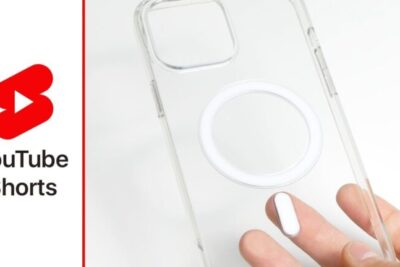Descubre cómo compartir pantalla en Windows 11: un paso hacia la colaboración efectiva
18/12/2023

- ¿Cómo puedo hacer para mostrar la pantalla de mi PC con Windows 10 en dos monitores al mismo tiempo?
- ¿Cuál es la forma de conectar la computadora a la televisión mediante Bluetooth?
- ¿Cómo puedo enviar la señal de mi PC a la TV mediante Bluetooth?
- La guía completa para compartir pantalla en Windows 11: herramientas y consejos
- Maximiza tu productividad en Windows 11: Aprende a compartir pantalla de forma efectiva
En el mundo de hoy, en el que las reuniones y presentaciones virtuales son cada vez más comunes, la capacidad de compartir pantalla se ha convertido en una herramienta imprescindible. Con el reciente lanzamiento de Windows 11, la última versión del sistema operativo de Microsoft, surge la pregunta de cómo aprovechar al máximo esta función en esta nueva plataforma. En este artículo especializado, exploraremos todas las opciones disponibles en Windows 11 para compartir pantalla de manera eficiente y efectiva. Desde el uso de la función integrada en la barra de tareas hasta la utilización de aplicaciones de terceros, analizaremos las distintas alternativas y brindaremos consejos para asegurar una experiencia fluida y exitosa en la compartición de nuestra pantalla. Si eres usuario de Windows 11 y deseas aprovechar al máximo esta característica tan importante, este artículo es para ti. ¡Prepárate para descubrir cómo compartir pantalla en Windows 11 de manera sencilla y sin complicaciones!
¿Cómo puedo hacer para mostrar la pantalla de mi PC con Windows 10 en dos monitores al mismo tiempo?
Una función útil que ofrece Windows 10 es la posibilidad de trabajar con dos monitores simultáneamente. Para hacer esto, simplemente debes abrir las opciones de pantalla de Windows utilizando el atajo [Windows] + [P]. Aparecerán diferentes opciones, incluyendo Duplicado, que permite reflejar el contenido de la pantalla principal en el segundo monitor. Con esta función, podrás tener una vista ampliada y realizar tareas más eficientemente.
En resumen, Windows 10 brinda la opción de trabajar con dos monitores a la vez, lo cual permite una mayor productividad y comodidad en las tareas diarias. Con tan solo utilizar el atajo mencionado, podrás duplicar la pantalla principal en otro monitor y tener una vista ampliada para trabajar de manera más eficiente.
¿Cuál es la forma de conectar la computadora a la televisión mediante Bluetooth?
Si estás buscando una forma sencilla y práctica de conectar tu computadora a la televisión, el Bluetooth puede ser la solución ideal. Para ello, simplemente debes seguir estos pasos: accede a la Configuración de Windows y selecciona Dispositivos, luego elige Agregar bluetooth u otro dispositivo. A continuación, ve a Pantalla o base inalámbricas y espera hasta que aparezca tu televisor en la lista. Haz clic en él y podrás proyectar todo el contenido de tu PC en la pantalla de tu TV. Esta opción te brinda mayor comodidad y facilidad de uso sin necesidad de cables.
La conexión Bluetooth ofrece una solución práctica para conectar tu computadora a la televisión sin necesidad de usar cables. Solo necesitas seguir unos simples pasos en la configuración de Windows y podrás proyectar todo el contenido de tu PC en la pantalla de tu TV de manera fácil y cómoda.
¿Cómo puedo enviar la señal de mi PC a la TV mediante Bluetooth?
Si estás buscando una forma rápida y sencilla de enviar la señal de tu PC a la TV mediante Bluetooth, aquí te presentamos una solución fácil de seguir. En primer lugar, dirígete a la Configuración de Windows y selecciona la opción Dispositivos. Luego, haz clic en Agregar bluetooth u otro dispositivo. A continuación, ve a la sección Pantalla o base inalámbricas y espera a que aparezca tu televisor. Una vez que lo veas, selecciona tu televisor y comienza a proyectar el contenido de tu PC en la pantalla grande. Es así de simple y te permitirá disfrutar de tus películas y videos favoritos en la comodidad de tu sala de estar.
En resumen, con esta solución rápida y sencilla podrás enviar la señal de tu PC a la TV mediante Bluetooth, permitiéndote disfrutar de tus contenidos favoritos en la comodidad de tu sala de estar en tan solo unos pasos simples.
La guía completa para compartir pantalla en Windows 11: herramientas y consejos
Windows 11 trae consigo una serie de herramientas y consejos que facilitan el proceso de compartir pantalla. Desde la opción nativa en la barra de tareas hasta la utilización de aplicaciones de terceros, esta guía completa ofrece todas las alternativas posibles. Además, se brindan recomendaciones para maximizar la calidad y obtener una experiencia fluida al compartir contenido en reuniones virtuales o presentaciones profesionales. Explora estas técnicas y saca el máximo provecho de la función de compartir pantalla en Windows 11.
Se dice que Windows 11 trae consigo herramientas y consejos para facilitar el proceso de compartir pantalla. Ofrece opciones nativas en la barra de tareas y también la posibilidad de utilizar aplicaciones de terceros. Además, se dan recomendaciones para obtener una experiencia fluida y de calidad al compartir contenido en reuniones virtuales o presentaciones. Esta guía completa explora todas las técnicas disponibles en Windows 11 para maximizar la función de compartir pantalla.
Maximiza tu productividad en Windows 11: Aprende a compartir pantalla de forma efectiva
La función de compartir pantalla en Windows 11 puede ser una herramienta poderosa para maximizar tu productividad. Con ella, podrás mostrar fácilmente tu trabajo a colegas o colaboradores, lo que agilizará la comunicación y evitará malentendidos. Para utilizar esta función de forma efectiva, simplemente selecciona la opción Compartir pantalla en la aplicación que estés utilizando y elige qué ventana o pantalla deseas mostrar. Además, puedes controlar quién puede ver tu pantalla y ajustar la resolución para una mejor calidad de imagen. Aprovecha al máximo esta función y mejora tus habilidades de colaboración en Windows 11.
La función de compartir pantalla en Windows 11 es una herramienta altamente útil para aumentar la eficiencia y la comunicación en el trabajo. Permite mostrar tu trabajo a colegas y colaboradores, evitando malentendidos y agilizando la colaboración. Selecciona la opción Compartir pantalla, elige la ventana o pantalla deseada, controla quién puede ver y ajusta la resolución para obtener una calidad de imagen óptima. Aumenta tu productividad y habilidades de colaboración con esta función en Windows 11.
Compartir pantalla en Windows 11 se ha convertido en una herramienta esencial para aquellos que necesitan colaborar de manera efectiva en un entorno virtual. Gracias a las nuevas funcionalidades y mejoras del sistema operativo, los usuarios pueden compartir su pantalla de forma sencilla y fluida, permitiendo una mayor comprensión y flujo de trabajo en reuniones virtuales, presentaciones o incluso en el ámbito educativo. La posibilidad de compartir aplicaciones o la pantalla completa, así como disponer de controles avanzados de privacidad y opciones de interacción, hacen de esta funcionalidad una opción imprescindible para optimizar la comunicación y el trabajo en equipo. Con Windows 11, compartir pantalla se ha vuelto más intuitivo y accesible, garantizando una experiencia más eficiente y productiva. En definitiva, esta herramienta ha simplificado la forma en que los usuarios interactúan y colaboran, permitiendo una mayor conexión y eficacia en el entorno digital.
Si quieres conocer otros artículos parecidos a Descubre cómo compartir pantalla en Windows 11: un paso hacia la colaboración efectiva puedes visitar la categoría Tecnología.