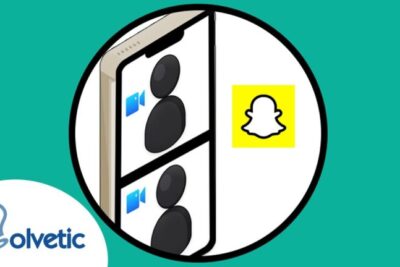Trucos para evitar la sincronización de OneDrive y liberar espacio
11/08/2023
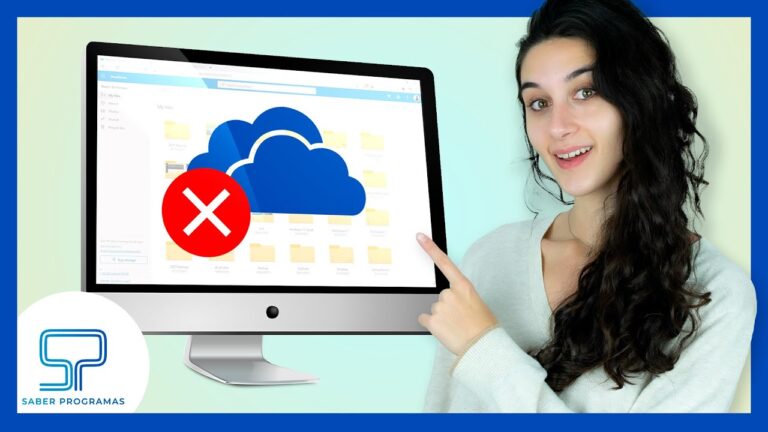
- ¿Cómo puedo evitar que los archivos se guarden en OneDrive en Windows 10?
- ¿Cuál es el proceso para desactivar el guardado automático en OneDrive?
- ¿Cómo desactivar la sincronización de una carpeta?
- Protege tus datos: Estrategias para evitar la sincronización automática de OneDrive
- Optimiza tu uso de OneDrive: Cómo evitar la sincronización no deseada de archivos con unos simples pasos
OneDrive es una herramienta de almacenamiento en la nube ampliamente utilizada en la actualidad. Aunque brinda una gran comodidad al permitirnos acceder a nuestros archivos desde cualquier dispositivo con conexión a internet, la sincronización automática de archivos puede generar algunos inconvenientes. Cuando diferentes dispositivos comparten una misma cuenta de OneDrive, es posible que se produzcan conflictos y duplicación de archivos. Estos problemas no solo pueden llevar a una pérdida de tiempo al tener que resolverlos, sino que también pueden resultar en la eliminación de información importante. En este artículo especializado, analizaremos algunas estrategias para evitar la sincronización de OneDrive y minimizar los riesgos asociados con ella. Desde desactivar la sincronización selectiva hasta utilizar distintas cuentas para cada dispositivo, exploraremos distintas alternativas para garantizar un uso eficiente y seguro de esta herramienta de almacenamiento en la nube.
¿Cómo puedo evitar que los archivos se guarden en OneDrive en Windows 10?
Si deseas evitar que tus archivos se guarden automáticamente en OneDrive en Windows 10, puedes seguir estos sencillos pasos. Primero, haz clic en el botón de OneDrive en la barra del sistema y selecciona Configuración. En la nueva ventana que se abre, ve a la pestaña de Office y desmarca la opción Usar aplicaciones de Office para sincronizar los archivos de Office que abra. De esta manera, podrás evitar que tus archivos se guarden en OneDrive de forma automática.
En resumen, si deseas evitar que tus archivos se guarden automáticamente en OneDrive en Windows 10, simplemente desactiva la opción de sincronización de archivos de Office a través de la configuración de OneDrive. Esto te permitirá tener mayor control sobre el almacenamiento de tus documentos.
¿Cuál es el proceso para desactivar el guardado automático en OneDrive?
Para desactivar el guardado automático en OneDrive, sigue estos pasos: ve a Archivo, selecciona Opciones y elige Guardar. Desactiva la casilla que dice Guardar automáticamente archivos de OneDrive y SharePoint Online de manera predeterminada en
Desactivar el guardado automático en OneDrive permite tener un mayor control sobre los documentos y evitar posibles pérdidas de datos. Siguiendo unos simples pasos, es posible desactivar esta función y guardar los cambios manualmente en cada archivo. Esto brinda una mayor seguridad y previene cualquier inconveniente en el manejo de los documentos.
¿Cómo desactivar la sincronización de una carpeta?
Si deseas desactivar la sincronización de una carpeta específica en lugar de una ubicación completa, puedes utilizar la opción Seleccionar carpetas. Al seleccionar esta opción, aparecerá una ventana donde podrás elegir qué carpetas deseas sincronizar y cuáles deseas dejar fuera. Una vez hayas realizado tu selección, simplemente pulsa el botón Aceptar y la sincronización de la carpeta se detendrá. Esta función es especialmente útil si no deseas que ciertas subcarpetas se sincronicen con tus dispositivos.
Si quieres evitar la sincronización de una carpeta en particular en lugar de toda la ubicación, puedes usar la opción Seleccionar carpetas. Aquí podrás elegir qué carpetas quieres sincronizar y cuáles no. Luego de hacer tu selección, pulsa Aceptar y la sincronización de esa carpeta se detendrá. Esta función es especialmente útil si no deseas que ciertas subcarpetas se sincronicen con tus dispositivos.
Protege tus datos: Estrategias para evitar la sincronización automática de OneDrive
La sincronización automática de OneDrive puede ser una preocupación en cuanto a la privacidad y seguridad de nuestros datos. Para evitar esta sincronización automática, podemos optar por desactivarla en la configuración de la aplicación o seleccionar los archivos y carpetas que queremos evitar que se sincronicen automáticamente. Además, es recomendable utilizar contraseñas seguras, activar la autenticación de dos factores y mantener nuestros dispositivos actualizados para proteger nuestros datos de posibles ataques cibernéticos.
Se recomienda desactivar la sincronización automática de OneDrive para salvaguardar la privacidad de nuestros datos. Es importante seleccionar cuidadosamente qué archivos y carpetas queremos evitar que se sincronicen. También, debemos tomar medidas adicionales como utilizar contraseñas seguras, activar la autenticación de dos factores y mantener nuestros dispositivos actualizados para fortalecer la seguridad de nuestra información frente a posibles ataques cibernéticos.
Optimiza tu uso de OneDrive: Cómo evitar la sincronización no deseada de archivos con unos simples pasos
Si utilizas OneDrive y te preocupa que algunos archivos se sincronicen sin tu consentimiento, existen algunas medidas sencillas que puedes tomar para evitarlo. En primer lugar, puedes seleccionar qué carpetas y archivos deseas sincronizar, desmarcando aquellos que no son necesarios. Además, puedes ajustar la configuración de sincronización para que solo se realice cuando estés conectado a una red Wi-Fi, evitando así consumo innecesario de datos móviles. Siguiendo estos simples pasos, podrás optimizar tu uso de OneDrive y evitar la sincronización no deseada de archivos.
OneDrive permite seleccionar las carpetas y archivos a sincronizar para evitar la sincronización no deseada. Además, se puede ajustar la configuración para sincronizar solo en redes Wi-Fi y así evitar el consumo de datos móviles. Estos pasos ayudarán a optimizar el uso de OneDrive.
Para evitar la sincronización de OneDrive es fundamental tomar algunas medidas preventivas. En primer lugar, es recomendable revisar y ajustar la configuración de sincronización en la aplicación, desactivando aquellas carpetas o archivos que no son necesarios tener en la nube. Además, es importante contar con una conexión a internet estable y de calidad para evitar interrupciones o problemas en la sincronización. También se aconseja tener un buen sistema de organización de archivos en el dispositivo local, manteniendo una estructura de carpetas clara y ordenada, lo cual facilitará la gestión y evitará conflictos de sincronización. Asimismo, es útil tener en cuenta el tamaño de los archivos que se desea sincronizar, ya que archivos muy grandes pueden consumir rápidamente el espacio de almacenamiento gratuito de OneDrive. Si se siguen estos consejos y se presta atención a los detalles, se podrá evitar eficazmente la sincronización indeseada en OneDrive.
Si quieres conocer otros artículos parecidos a Trucos para evitar la sincronización de OneDrive y liberar espacio puedes visitar la categoría Tecnología.