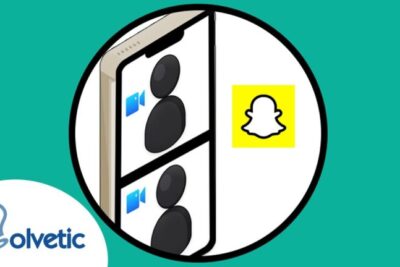Aprende a colocar tu reloj en la pantalla de bloqueo en Mac: trucos y consejos
05/10/2023

- ¿Cómo puedo colocar el reloj como fondo de pantalla en mi Mac?
- ¿De qué manera opera el protector de pantalla en un Mac?
- ¿Cómo puedo desactivar el salvapantallas en una Mac?
- Descubre cómo personalizar la pantalla de bloqueo de tu Mac con un reloj digital
- Optimiza tu experiencia con el reloj en la pantalla de bloqueo de tu Mac
- Pasos sencillos para configurar el reloj en la pantalla de bloqueo de tu Mac
- Maximiza la funcionalidad de tu Mac: aprende a añadir un reloj a la pantalla de bloqueo
En la actualidad, los usuarios de Mac están constantemente buscando formas de personalizar su experiencia y hacer su uso del sistema más eficiente. Una de las características que muchos desean tener es la capacidad de obtener información instantánea sobre la hora sin tener que desbloquear su dispositivo. Afortunadamente, existe una opción que permite colocar un reloj en la pantalla de bloqueo de Mac, lo que facilita la lectura de la hora de un vistazo. En este artículo especializado, exploraremos los pasos necesarios para lograr esta personalización y aprovechar al máximo esta característica. Descubriremos qué ajustes debemos realizar en nuestra configuración de Mac, cómo seleccionar el estilo y formato de nuestro reloj en la pantalla de bloqueo y cómo aprovechar al máximo esta función para mejorar nuestra productividad y comodidad al utilizar nuestro dispositivo Mac. Con esta información, los usuarios podrán tener acceso instantáneo a la hora sin tener que desbloquear su dispositivo y personalizar su experiencia de uso de Mac de acuerdo a sus preferencias individuales.
- Para poner el reloj en la pantalla de bloqueo de Mac, sigue estos pasos:
- a. Haz clic en el ícono de Apple en la esquina superior izquierda de la pantalla y selecciona Preferencias del Sistema.
- b. En la ventana que se abre, haz clic en Seguridad y privacidad.
- c. Luego, ve a la pestaña General y marca la casilla que dice Mostrar la fecha y la hora en la barra de menús.
- d. A continuación, haz clic en el ícono de Reloj en la barra de menús y selecciona la opción Mostrar fecha y hora en la pantalla de bloqueo.
- Una vez que hayas seguido los pasos anteriores, el reloj se mostrará en la pantalla de bloqueo de tu Mac, lo que te permitirá ver la hora sin necesidad de desbloquear el dispositivo. Esto puede ser útil si necesitas consultar la hora rápidamente o si tienes tu Mac en un lugar de fácil visibilidad.
¿Cómo puedo colocar el reloj como fondo de pantalla en mi Mac?
Para aquellos que deseen personalizar su Mac aún más, existe la opción de colocar el reloj como fondo de pantalla. Para hacerlo, simplemente debes seguir unos sencillos pasos. Primero, selecciona el menú Apple y accede a la Configuración del Sistema. Luego, haz clic en Protector de pantalla y selecciona la miniatura de un protector que desees modificar. Haz clic en las opciones y ajusta la configuración para visualizar el reloj en tu fondo de pantalla. Esta opción te brinda una forma única de darle un toque personalizado a tu Mac.
Los usuarios que busquen personalizar aún más su Mac pueden aprovechar la posibilidad de colocar el reloj como fondo de pantalla. Con unos simples pasos en la Configuración del Sistema, es posible ajustar la configuración y visualizar el reloj de una manera única y personalizada en el protector de pantalla elegido. Esta opción brinda a los usuarios una forma original de personalizar su experiencia en la Mac.
¿De qué manera opera el protector de pantalla en un Mac?
El protector de pantalla en un Mac opera de manera sencilla pero útil. Su función principal es ocultar el escritorio cuando no se está utilizando el ordenador o si se necesita mayor privacidad. Para configurar esta función, se debe acceder a los ajustes del sistema a través del menú Apple y seleccionar la opción de Salvapantallas. Aquí se podrán elegir distintas opciones de visualización y personalización para proteger la pantalla mientras el equipo está inactivo.
En el entretanto, mientras el usuario se encuentra inactivo en su Mac, el protector de pantalla cumple su función de ocultar el escritorio y brindar mayor privacidad. Para acceder a las configuraciones, es necesario dirigirse a los ajustes del sistema y seleccionar la opción de Salvapantallas en el menú Apple, donde se podrán personalizar diversas opciones de protección visual.
¿Cómo puedo desactivar el salvapantallas en una Mac?
Para desactivar completamente el salvapantallas en una Mac, simplemente debes dirigirte a las preferencias del sistema y hacer clic en Salvapantallas. Luego, ajusta el tiempo de espera a Nunca y así evitarás que se active el salvapantallas. Esto permitirá que la pantalla se apague según las configuraciones de ahorro de energía del sistema. Desactivar el salvapantallas te brindará una experiencia más fluida y sin interrupciones en tu Mac.
Que tu Mac esté en reposo, el salvapantallas no se activará y podrás disfrutar de un uso continuo y sin interrupciones. De esta manera, podrás optimizar la eficiencia energética de tu dispositivo y no tendrás que preocuparte por la molestia de activar el salvapantallas constantemente.
Descubre cómo personalizar la pantalla de bloqueo de tu Mac con un reloj digital
Si eres usuario de Mac y quieres agregar un toque personal a tu pantalla de bloqueo, una gran opción es personalizarla con un reloj digital. Puedes elegir entre diferentes estilos de reloj y personalizar la apariencia según tus preferencias. Es una forma sencilla de darle a tu Mac un aspecto único y personalizado, además de tener siempre a mano la hora exacta. Descubre cómo hacerlo y dale un toque especial a tu pantalla de bloqueo en pocos pasos.
Sí, también puedes descargar aplicaciones de terceros para personalizar aún más tu pantalla de bloqueo en Mac. Estas aplicaciones te permitirán agregar widgets, fondos de pantalla interactivos y otras opciones de personalización para hacer que tu pantalla de bloqueo sea verdaderamente única. Explora las opciones disponibles y elige la que más te guste para darle tu propio toque a tu Mac.
Optimiza tu experiencia con el reloj en la pantalla de bloqueo de tu Mac
Uno de los secretos para aprovechar al máximo tu experiencia con un Mac es optimizar la función del reloj en la pantalla de bloqueo. Al hacerlo, tendrás acceso instantáneo a la hora y fecha sin necesidad de desbloquear tu computadora. Para personalizar y maximizar esta función, debes dirigirte a la configuración del sistema y seleccionar la opción de Fecha y hora. Ahí podrás elegir el formato de reloj que mejor se adapte a tus necesidades y preferencias. No subestimes la utilidad de esta pequeña pero valiosa herramienta en tu Mac.
Sí considera aprovechar al máximo la función del reloj en la pantalla de bloqueo de tu Mac. Ajusta las configuraciones en la sección de Fecha y hora del sistema para personalizar y maximizar esta útil herramienta. La accesibilidad instantánea a la hora y fecha sin desbloquear tu computadora es una función que no debes pasar por alto en tu Mac.
Pasos sencillos para configurar el reloj en la pantalla de bloqueo de tu Mac
Configurar el reloj en la pantalla de bloqueo de tu Mac es un proceso sencillo y rápido. Para hacerlo, simplemente debes seleccionar la opción de Preferencias del Sistema en el menú de Apple, luego ingresar a la sección de Seguridad y Privacidad y elegir la pestaña de General. En esta sección encontrarás la opción Mostrar el reloj en la pantalla de bloqueo, donde podrás activar esta función. Una vez realizados estos pasos, el reloj aparecerá en la pantalla de bloqueo de tu Mac, facilitando así el acceso a la hora de manera rápida y conveniente.
Este proceso también es posible en dispositivos Windows. En el menú de Configuraciones, selecciona Personalización y luego Pantalla de bloqueo. Aquí encontrarás la opción de Activar el reloj en la pantalla de bloqueo. Una vez activada, podrás acceder rápidamente a la hora en la pantalla de bloqueo de tu computadora.
Maximiza la funcionalidad de tu Mac: aprende a añadir un reloj a la pantalla de bloqueo
¿Sabías que puedes añadir un reloj a la pantalla de bloqueo de tu Mac? Esta funcionalidad te permite tener siempre a la vista la hora actual, sin necesidad de desbloquear tu dispositivo. Para lograrlo, solo debes acceder al panel de preferencias de tu Mac y seleccionar la opción de personalización de pantalla de bloqueo. Una vez allí, podrás elegir entre diferentes estilos de reloj y ajustar su tamaño y posición. No pierdas más tiempo y maximiza la utilidad de tu Mac con esta sencilla pero práctica función.
¿Sabes que puedes agregar un reloj a la pantalla de bloqueo de tu Mac? Esta característica te permite tener siempre la hora actual visible, sin necesidad de desbloquear tu dispositivo. Solo necesitas acceder a las preferencias del sistema de tu Mac, seleccionar personalización de la pantalla de bloqueo y elegir entre diferentes estilos de reloj. Aprovecha al máximo tu Mac con esta práctica función.
La capacidad de tener el reloj en la pantalla de bloqueo en Mac se presenta como una función altamente conveniente y práctica para todo tipo de usuarios. Esta característica permite tener acceso rápido y sencillo a la hora actual sin necesidad de desbloquear el dispositivo, lo cual resulta especialmente útil en situaciones donde se requiere consultar la hora de manera ágil, como en una reunión o mientras se está trabajando en diversas tareas. Además, al poder personalizar la apariencia del reloj, se puede adaptar a los gustos y preferencias de cada usuario, complementando así la estética y funcionalidad de su Mac. La opción de tener el reloj en la pantalla de bloqueo proporciona una mayor comodidad y eficiencia en el uso diario de este dispositivo, convirtiéndose en una herramienta imprescindible que optimiza la experiencia del usuario. Dicho esto, es recomendable explorar y aprovechar al máximo todas las funciones y opciones que ofrece Mac para personalizar y mejorar la usabilidad de este dispositivo, manteniendo siempre una experiencia de usuario altamente satisfactoria.
Si quieres conocer otros artículos parecidos a Aprende a colocar tu reloj en la pantalla de bloqueo en Mac: trucos y consejos puedes visitar la categoría Tecnología.