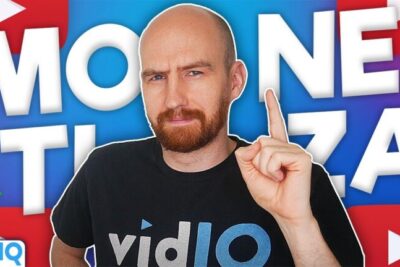Descubre la solución definitiva para el problema: ¡No puedes hacer scroll en Excel!
12/03/2024 · Actualizado: 12/03/2024
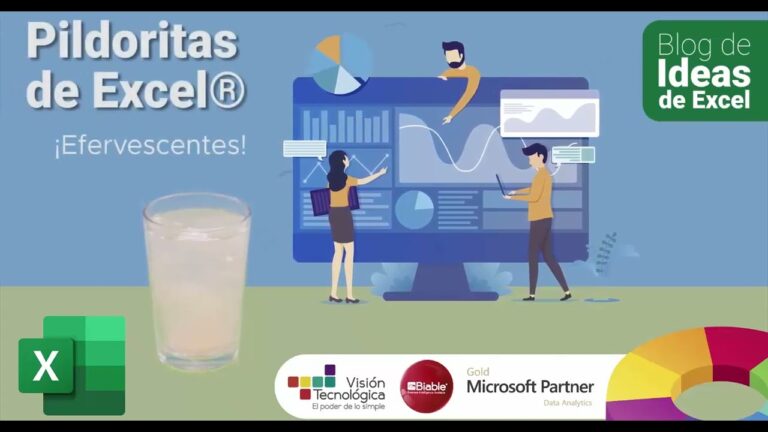
En el mundo actual, donde la información se encuentra abundantemente digitalizada, no es extraño encontrarse con situaciones en las que necesitamos trabajar con grandes cantidades de datos en programas como Excel. Sin embargo, en algunas ocasiones, nos encontramos con la limitación de no poder hacer scroll en Excel, lo cual puede resultar extremadamente frustrante e impedirnos realizar las tareas necesarias de manera eficiente. Es por esto que en este artículo nos adentraremos en el problema de la falta de scroll en Excel, brindando posibles soluciones y recomendaciones para superar esta dificultad tan común en el ámbito profesional. A través de diferentes métodos y consejos, buscaremos que los usuarios de Excel puedan navegar y manipular grandes volúmenes de datos de manera ágil y sin limitaciones, optimizando así su flujo de trabajo y maximizando su productividad.
Ventajas
- Evita cambios accidentales: Al no poder hacer scroll en Excel, se reduce la posibilidad de desplazarse involuntariamente hacia abajo o hacia los lados y realizar cambios accidentales en los datos o en las fórmulas. Esto ayuda a mantener la integridad de la información.
- Facilita la visualización: Al limitar el desplazamiento en Excel, se facilita la visualización de la información, especialmente cuando se trabaja con grandes conjuntos de datos o en hojas de cálculo complejas. Esto permite una mejor comprensión y análisis de los datos presentes en la pantalla.
- Ahorro de tiempo: Al no poder hacer scroll, se evita perder tiempo buscando una celda específica en una hoja de cálculo extensa. Esto incentiva la organización y clasificación adecuada de los datos, lo que conlleva a una mayor eficiencia en la gestión de la información.
- Evita distracciones: Al limitar el desplazamiento en Excel, se minimizan las distracciones que pueden surgir al navegar por grandes cantidades de datos. Esto permite concentrarse en la tarea en cuestión y aumentar la productividad en el trabajo con la hoja de cálculo.
Desventajas
- Limitación en la visualización de datos: al no poder hacer scroll en Excel, puede resultar difícil o incluso imposible visualizar todo el contenido de una hoja de cálculo, especialmente si esta es extensa y contiene muchos datos. Esto puede dificultar el análisis y la comprensión de la información.
- Dificultad para navegar por múltiples hojas: sin la opción de hacer scroll, resulta complicado moverse rápidamente entre diferentes hojas de cálculo dentro del mismo archivo. Esto puede ser especialmente problemático cuando se trabajan con documentos complejos que contienen numerosas hojas de datos.
- Pérdida de tiempo adicional: al no poder realizar scroll, es necesario utilizar métodos alternativos para desplazarse por una hoja de cálculo, como hacer clic en las barras de desplazamiento o utilizar las teclas de dirección. Estos métodos pueden ser más lentos y menos eficientes, lo que puede llevar a una pérdida de tiempo adicional al trabajar con Excel.
- Limitación en la eficiencia del trabajo: la falta de la función de scroll puede disminuir la eficiencia y productividad al trabajar con archivos de Excel. La capacidad de desplazarse fácilmente por una hoja de cálculo es fundamental para poder revisar rápidamente grandes volúmenes de datos, realizar análisis comparativos o simplemente moverse por un documento de manera fluida. Sin esta funcionalidad, el trabajo puede volverse más lento y laborioso.
¿Cómo puedo activar la función de desplazamiento (scroll) en Excel?
Para activar la función de desplazamiento (scroll) en Excel, primero debes ingresar a la configuración de Windows. Luego, dirígete a la opción de Facilidad de acceso y selecciona Mostrar. Desplázate hacia abajo y desactiva la opción de Ocultar automáticamente las barras de desplazamiento de Windows. Al hacer esto, podrás visualizar y utilizar las barras de desplazamiento en Excel, lo que facilitará la navegación y el desplazamiento por tus hojas de cálculo de forma más eficiente.
Se puede habilitar la función de desplazamiento en Excel siguiendo unos sencillos pasos en la configuración de Windows. Al acceder a la opción de Facilidad de acceso y desactivar la ocultación automática de las barras de desplazamiento de Windows, se podrá utilizar esta función de manera eficiente para navegar y desplazarse por las hojas de cálculo.
¿Cómo puedo habilitar el desplazamiento del mouse en Excel?
Una forma sencilla de habilitar el desplazamiento del mouse en Excel es utilizando el teclado en pantalla. Para comenzar, escribe Teclado en pantalla en el cuadro de búsqueda y selecciona la opción correspondiente de la lista de resultados. Una vez que el teclado en pantalla aparezca, haz clic en el botón ScrLk para activar la función de desplazamiento del mouse en Excel. Con esta opción habilitada, podrás moverte rápidamente por tu hoja de cálculo con solo utilizar tu mouse.
Se utiliza el teclado en pantalla en Excel para habilitar el desplazamiento del mouse. Una vez activada esta función, podrás navegar por tu hoja de cálculo de manera más rápida y eficiente. Esto resulta especialmente útil para aquellas personas que prefieren utilizar el mouse en lugar de los atajos de teclado.
¿Por qué no puedo moverme dentro de las celdas de Excel?
Si tienes dificultades para moverte entre las celdas de Excel utilizando las teclas de dirección, es posible que sea porque tienes activada la función de Bloq Despl o Bloq Mayús en tu teclado. Para solucionarlo, simplemente debes desactivar estas funciones presionando la tecla correspondiente en tu teclado. En caso de que tu teclado no tenga la tecla Bloq Despl, puedes utilizar el teclado en pantalla para desactivar Bloq Mayús. Con estos sencillos pasos, podrás volver a moverte fácilmente entre las celdas de Excel.
El problema de dificultad para moverse entre las celdas de Excel se debe a la activación de las funciones Bloq Despl o Bloq Mayús en el teclado. Para solucionarlo, basta con desactivar estas funciones presionando la tecla correspondiente. Si el teclado no tiene la tecla Bloq Despl, se puede utilizar el teclado en pantalla. Así, será posible volver a moverse entre las celdas de forma sencilla.
Soluciones rápidas para resolver el problema de no poder hacer scroll en Excel
Si te encuentras con el inconveniente de no poder hacer scroll en Excel, existen soluciones rápidas que pueden resolver este problema. Primero, verifica si el bloqueo de desplazamiento vertical está activado en la configuración de Excel y desactívalo si es necesario. Otra opción es utilizar las teclas de flecha en el teclado para moverte a través de las celdas. Si ninguna de estas alternativas funciona, puedes probar cerrando y volviendo a abrir el programa o reiniciar tu ordenador. Estas soluciones simples pueden ayudarte a recuperar la funcionalidad de desplazamiento en Excel.
Los usuarios de Excel pueden encontrarse con el inconveniente de no poder hacer scroll en la aplicación. Pero no hay de qué preocuparse, ya que existen soluciones rápidas y sencillas para resolver este problema. Comprueba la configuración de bloqueo de desplazamiento vertical y desactívalo si es necesario. También puedes utilizar las teclas de flecha en el teclado para moverte entre las celdas. Si ninguna de estas alternativas funciona, cierra y vuelve a abrir Excel o reinicia tu ordenador. Con estos simples pasos, podrás recuperar la funcionalidad de desplazamiento en Excel rápidamente.
Cómo solucionar el error de no poder hacer scroll en Excel y mejorar tu flujo de trabajo
Si alguna vez has experimentado la frustración de no poder hacer scroll en Excel, no estás solo. Afortunadamente, hay soluciones simples para resolver este error y mejorar tu flujo de trabajo. Primero, asegúrate de que no tienes seleccionada una celda específica, ya que esto puede bloquear el desplazamiento. Además, verifica si existe un filtro aplicado o si alguna ventana emergente está abierta, ya que esto también puede causar problemas de scroll. Si nada de esto funciona, intenta reiniciar el programa o incluso reiniciar tu computadora. Con estos sencillos pasos, podrás recuperar la funcionalidad de scroll en Excel y continuar trabajando sin problemas.
La frustración de no poder hacer scroll en Excel puede ser solucionada siguiendo algunos pasos simples. Asegúrate de no tener ninguna celda seleccionada y verifica si hay filtros aplicados o ventanas emergentes abiertas. Si aún así no funciona, reinicia el programa o tu computadora. Con estos pasos podrás recuperar la funcionalidad de scroll y continuar trabajando sin problemas en Excel.
Trucos y consejos para solucionar el inconveniente de no poder hacer scroll en Excel
Si te encuentras con el inconveniente de no poder hacer scroll en Excel, aquí te ofrecemos algunos trucos y consejos para solucionarlo. En primer lugar, verifica si la función de scroll está habilitada en tu archivo. Puedes hacerlo ingresando a la pestaña Ver y seleccionando la opción Inmovilizar paneles. Si esto no resuelve el problema, intenta desactivar el modo de pantalla completa presionando la tecla F11. Además, asegúrate de tener la última versión de Excel instalada y de que tu mouse o touchpad estén funcionando correctamente. Si nada de esto funciona, es posible que debas reiniciar la computadora o consultar con un especialista en Excel.
El inconveniente de no poder hacer scroll en Excel puede ser resuelto fácilmente siguiendo algunos trucos y consejos. Primero, verifica si la función de scroll está habilitada en tu archivo y desactiva el modo de pantalla completa si es necesario. Asegúrate de tener la última versión de Excel instalada y de que tu mouse o touchpad estén funcionando correctamente. Si el problema persiste, reinicia tu computadora o busca ayuda de un especialista en Excel.
Errores comunes que impiden hacer scroll en Excel y cómo solucionarlos eficientemente
Realizar scroll en Excel puede resultar tedioso si nos encontramos con errores comunes que impiden su correcto funcionamiento. Algunos de estos errores pueden ser causados por celdas fusionadas, filtros aplicados o incluso por una configuración incorrecta del programa. Afortunadamente, existen soluciones eficientes para solucionar estos problemas. Deshacer las celdas fusionadas, quitar los filtros o ajustar las opciones de scroll en la configuración del programa son algunas de las acciones que pueden ayudarnos a hacer scroll de manera fluida y sin contratiempos en Excel.
Es común que cuando realizamos scroll en Excel nos encontremos con errores que dificultan su funcionamiento. Estos errores pueden ser causados por celdas fusionadas, filtros aplicados o una configuración incorrecta del programa. Afortunadamente, existen soluciones efectivas para solucionar estos problemas, como deshacer las celdas fusionadas, quitar los filtros o ajustar las opciones de scroll en la configuración de Excel. Estas acciones nos ayudarán a realizar scroll de manera fluida y sin problemas.
Solución rápida: Arreglar el problema cuando el scroll no funciona en Excel
¡No te preocupes más por el problema de que el scroll no funciona en Excel! Con nuestra solución definitiva, podrás navegar por tus hojas de cálculo sin problemas. Simplemente sigue nuestros consejos y haz que Excel vuelva a funcionar como antes. ¡No dejes que este inconveniente te detenga, recupera tu productividad hoy mismo! ¡Descubre la solución definitiva para el problema de scroll no funciona en Excel!
Solución rápida: ¡Arregla el problema de scroll en Excel de inmediato!
Si estás experimentando dificultades porque el scroll en Excel no funciona, ¡no te preocupes más! Tenemos la solución definitiva para ti. Simplemente sigue nuestros pasos y podrás navegar por tus hojas de cálculo sin problemas. ¡Descubre cómo resolver este inconveniente y mejorar tu experiencia con Excel ahora mismo!
Excel es una herramienta de hoja de cálculo ampliamente utilizada en el ámbito profesional y personal, brindando una variedad de funciones y características que facilitan la gestión y análisis de datos. Sin embargo, la incapacidad de realizar un scroll puede ser una limitación significativa para los usuarios. Aunque existen diversas formas de solucionar este problema, como ajustar el zoom, utilizar barras de desplazamiento o utilizar atajos de teclado, es importante comprender la causa subyacente del inconveniente para poder abordarla de manera efectiva. Además, es esencial mantenerse actualizado con las últimas versiones de Excel y aprender a utilizar nuevas herramientas y funciones que puedan facilitar la navegación y la visualización de datos. En última instancia, con paciencia y dedicación, es posible superar las limitaciones de desplazamiento en Excel y aprovechar al máximo esta poderosa herramienta de hoja de cálculo.
Si quieres conocer otros artículos parecidos a Descubre la solución definitiva para el problema: ¡No puedes hacer scroll en Excel! puedes visitar la categoría Tecnología.