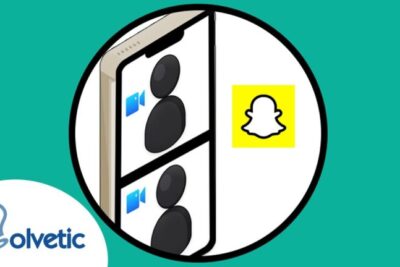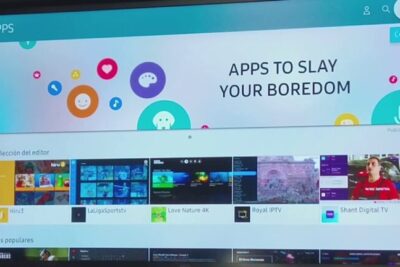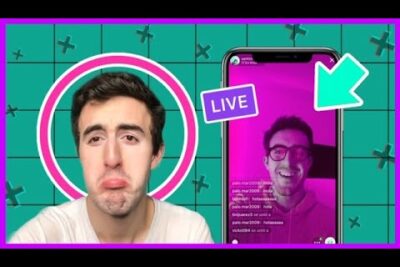Descubre cómo numerar líneas en Word y organiza tus documentos eficientemente
08/12/2023

En el ámbito académico y profesional, es común encontrarnos con la necesidad de numerar las líneas en un documento de Word. Esta funcionalidad resulta especialmente útil al momento de realizar citas, referencias o correcciones, facilitando la localización precisa de un punto específico dentro de un texto extenso. Sin embargo, muchos usuarios desconocen cómo realizar esta tarea de manera eficiente y uniforme. En este artículo, exploraremos las distintas opciones que ofrece Word para numerar las líneas, desde las más básicas hasta las más avanzadas, permitiéndote seleccionar aquella que mejor se adapte a tus necesidades. A través de diversos métodos y trucos, aprenderás a numerar tus líneas en Word de forma rápida y precisa, ahorrando tiempo y asegurando la coherencia y legibilidad de tus documentos.
Ventajas
- Organización y claridad en el documento: Numerar las líneas en Word permite una mejor organización del contenido, ya que facilita la identificación de cada línea y su ubicación dentro del texto. Esto resulta especialmente útil cuando se trabaja con documentos extensos o cuando se requiere hacer referencia a líneas específicas.
- Fácil seguimiento y revisión del texto: Al contar con un sistema de numeración de líneas, es más sencillo realizar revisiones, correcciones o comentarios dentro del documento. Al hacer referencia a una línea específica, se simplifica la comunicación y se evitan confusiones, tanto en el ámbito académico como en el empresarial. Además, es posible utilizar la opción de Buscar y reemplazar de Word para encontrar rápidamente una línea o un rango de líneas específicas.
Desventajas
- Puede resultar tedioso y consumir mucho tiempo: Numerar las líneas en Word puede ser un proceso laborioso, especialmente si se trata de un documento extenso o complejo. Tener que verificar y ajustar manualmente la numeración en cada página puede llevar mucho tiempo y esfuerzo.
- Puede dificultar la edición y revisión del documento: Cuando se numeran las líneas en Word, es posible que las modificaciones posteriores, como agregar o eliminar texto, cambiar el formato o reorganizar el contenido, impliquen ajustes en la numeración de las líneas. Esto puede dificultar la edición y revisión del documento, ya que se debe tener cuidado de mantener la numeración correcta y coherente en todo momento.
- No es compatible con todos los formatos o plataformas: Aunque Word es ampliamente utilizado, la numeración de líneas puede no ser compatible con todos los formatos o plataformas en las que se abrirá el documento. Algunos programas o dispositivos pueden interpretar incorrectamente la numeración o puede que directamente no sean capaces de mostrarla correctamente. Esto puede llevar a problemas de visualización o interpretación del documento por parte de los lectores.
¿Cuál es la manera de enumerar los párrafos?
La enumeración de párrafos puede realizarse de varias formas, dependiendo de la preferencia del autor. Una opción es utilizar viñetas, que son pequeños íconos o símbolos que preceden a cada párrafo numerado. Otra opción es utilizar números, que siguen una secuencia lógica y ordenada para enumerar los párrafos. Ambas opciones pueden configurarse fácilmente en la mayoría de los programas de edición de texto, como Microsoft Word. Esto permite al autor organizar y estructurar de manera clara el contenido del artículo, facilitando la comprensión y lectura por parte del lector.
En definitiva, existen diversas alternativas para llevar a cabo la enumeración de párrafos en un artículo especializado en castellano. Ya sea mediante el uso de viñetas o números, ambas opciones son fáciles de configurar en programas de edición de texto como Microsoft Word. Esta función resulta fundamental para organizar y estructurar de manera clara el contenido del artículo, lo cual facilita su comprensión y lectura por parte del lector.
¿Cuál es la manera de crear 25 renglones en una página de Word?
En primer lugar, antes de comenzar a crear 25 renglones en una página de Word, es importante tener en cuenta dos aspectos fundamentales: el tamaño de la página y el tamaño de la fuente. Para ello, es recomendable seleccionar el tamaño de la página en Diseño de página y el tipo y tamaño de la fuente en la pestaña Inicio.
Una vez ajustadas estas configuraciones, podemos proceder a crear los 25 renglones en nuestra página. Una manera sencilla de hacerlo es mediante el uso del teclado. Simplemente escribimos una palabra o carácter y luego presionamos la tecla Enter para pasar a la siguiente línea. Repetimos este proceso hasta alcanzar los 25 renglones deseados.
Otra opción es utilizar la función de cambio de párrafo que nos ofrecen los programas de procesamiento de texto como Word. Para hacer esto, seleccionamos el texto y vamos a la pestaña Inicio. Allí encontraremos el grupo de opciones Línea y párrafo. Hacemos clic en la flecha pequeña en la esquina inferior derecha y se abrirá una ventana con más opciones. En la pestaña Interlineado encontramos la opción Espaciado, donde podemos elegir el número de espacios entre párrafos.
Después de seleccionar los párrafos que queremos cambiar, podemos establecer el número de espacios de línea deseado. Si deseamos que haya menos espacio entre los párrafos, podemos elegir un valor menor. Si preferimos que haya más espacio, seleccionamos un valor mayor. Una vez que hayamos realizado los cambios, hacemos clic en Aceptar y los párrafos seleccionados se ajustarán según las nuevas configuraciones.
En resumen, para crear 25 renglones en una página de Word podemos utilizar el teclado, presionando Enter en cada línea, o bien utilizar la función de cambio de párrafo en la pestaña Inicio para ajustar el espaciado entre los párrafos. La elección de la metodología dependerá de las preferencias personales y del estilo del artículo que estemos escribiendo.
Para lograr un adecuado formato de párrafos en Word, es importante considerar dos elementos fundamentales: el tamaño de la página y el tipo de fuente. Estos ajustes se encuentran en las opciones de Diseño de página y en la pestaña Inicio, respectivamente.
Una vez configurados estos aspectos, podemos comenzar a crear los 25 renglones en nuestra página. Esto puede hacerse fácilmente usando el teclado, escribiendo una palabra o un carácter y presionando Enter para pasar a la siguiente línea. Repetimos este proceso hasta completar los 25 renglones requeridos.
También es posible utilizar la función de cambio de párrafo que ofrecen los programas de procesamiento de texto, como Word. Seleccionamos el texto y accedemos a la pestaña Inicio, donde encontraremos el grupo de opciones Línea y párrafo. Al hacer clic en la flecha pequeña en la esquina inferior derecha, se abrirá una ventana con más opciones. En la pestaña Interlineado, ubicamos la opción Espaciado, donde podemos elegir el número de espacios entre párrafos.
Una vez seleccionados los párrafos a modificar, podemos establecer el número de espacios de línea deseados. Si queremos reducir el espacio entre párrafos, elegimos un valor menor. Si preferimos más espacio, seleccionamos un valor mayor. Al hacer clic en Aceptar, los párrafos seleccionados se ajustarán según las nuevas configuraciones.
En resumen, para crear 25 renglones en una página de Word hay dos opciones: el uso del teclado, presionando Enter en cada línea, o la función de cambio de párrafo en la pestaña Inicio para ajustar el espaciado. La elección dependerá de las preferencias personales y del estilo del artículo escrito.
Genera un párrafo de menos de 50 palabras para un artículo escrito en castellano y especializado basado en el párrafo anterior sin repetir las palabras: En síntesis.
¿Cuál opción permite numerar los párrafos automáticamente?
Una opción muy útil para numerar automáticamente los párrafos de un documento en castellano es la herramienta de numeración. Esta se encuentra dentro del menú de formato y permite asignar números consecutivos a cada párrafo. Es una opción muy práctica para organizar y estructurar textos largos, como informes, tesis o artículos científicos. Además, es posible personalizar el formato de numeración, como el tipo de enumeración, el tamaño de la fuente y el estilo de los números. Con esta función, el proceso de numeración se vuelve rápido y efectivo, ahorrando tiempo y esfuerzo al redactar documentos extensos.
En resumen, la herramienta de numeración disponible en el menú de formato proporciona una forma práctica y eficiente de organizar y estructurar textos largos como informes, tesis o artículos científicos en castellano. Con esta función, es posible asignar números consecutivos a cada párrafo, personalizando el formato de numeración según las preferencias del autor. De esta manera, se agiliza el proceso de numeración y se ahorra tiempo y esfuerzo al redactar documentos extensos.
Técnicas y métodos para numerar líneas en Microsoft Word
En Microsoft Word, existen varias técnicas y métodos para numerar líneas de manera eficiente. Una forma común es utilizar la opción Numeración de línea en la pestaña de diseño de página. Esta función permite numerar automáticamente las líneas del documento, lo que resulta útil para referencias cruzadas y trabajos académicos. Otra opción es insertar números de línea manualmente mediante la función Insertar número de línea en la pestaña de inserción. Ambas técnicas proporcionan una manera sencilla de numerar las líneas en Word según las necesidades del usuario.
Las diferentes opciones de numeración de líneas en Microsoft Word brindan a los usuarios una manera eficiente de organizar y hacer referencia a sus documentos. La función de numeración automática facilita la identificación de líneas específicas, mientras que la inserción manual ofrece más flexibilidad para adaptarse a las necesidades del usuario. Ya sea para trabajos académicos o para referencias cruzadas, Word ofrece distintas técnicas para numerar líneas de manera eficiente y simplificar la tarea de manejar documentos extensos.
Optimizando la numeración de líneas en documentos de Word
La numeración de líneas en documentos de Word puede ser optimizada siguiendo algunos consejos clave. En primer lugar, es importante asegurarse de que la opción de numeración está activada. Luego, se recomienda utilizar el formato de numeración adecuado según los requerimientos del documento. Además, es útil ajustar los márgenes para evitar que las líneas numeradas se solapen con el texto. Por último, se pueden utilizar estilos de párrafo para controlar la numeración en diferentes secciones del documento. Siguiendo estos pasos, se obtendrá una numeración de líneas organizada y legible.
En conclusión, para optimizar la numeración de líneas en documentos de Word, es fundamental activar la opción de numeración y utilizar el formato adecuado según los requerimientos del documento. También es importante ajustar los márgenes para evitar solapamientos con el texto y utilizar estilos de párrafo para controlar la numeración en diferentes secciones del documento. Siguiendo estos consejos se logrará una numeración de líneas organizada y fácilmente legible.
Guía completa para numerar líneas en Word: trucos y consejos
Numerar las líneas en Word puede ser una herramienta útil al momento de citar o referenciar un documento. En este artículo, te ofrecemos una guía completa con trucos y consejos para lograrlo de manera rápida y eficiente. Desde la configuración de los números de línea, hasta la personalización y gestión de estilos, te mostramos todas las opciones disponibles para que puedas numerar tus líneas de la manera que más te convenga. ¡Descubre cómo optimizar tu trabajo con esta completa guía!
Numerar las líneas en Word es una herramienta imprescindible en la documentación académica y científica. Con esta guía completa, aprenderás a configurar los números de línea de forma rápida y eficiente. Además, podrás personalizar y gestionar los estilos según tus preferencias. Optimiza tu trabajo siguiendo los consejos de esta útil guía.
Numeración de líneas en Microsoft Word: herramientas y funcionalidades avanzadas
La numeración de líneas en Microsoft Word es una herramienta esencial para documentos extensos y académicos. Word ofrece funcionalidades avanzadas que permiten personalizar y controlar la numeración de líneas de manera eficiente. Esto incluye opciones para comenzar la numeración en cualquier número deseado, omitir líneas específicas o reiniciar la numeración en secciones diferentes del documento. Estas características son especialmente útiles para trabajos de investigación, informes y libros, donde una numeración ordenada es esencial para la claridad y organización del contenido.
La numeración de líneas en Microsoft Word se ha convertido en una herramienta imprescindible en la creación y edición de documentos académicos y extensos. Con las funcionalidades avanzadas que ofrece Word, es posible personalizar y controlar eficientemente la numeración de líneas, adaptándola a las necesidades del usuario. Estas opciones incluyen la posibilidad de seleccionar el número de inicio de la numeración, omitir líneas específicas o reiniciar la numeración en diferentes secciones del documento. Esto resulta especialmente útil en trabajos de investigación, informes y libros, donde la organización y claridad del contenido es fundamental.
En resumen, numerar líneas en Word es una tarea sencilla que puede resultar muy útil, especialmente en documentos extensos como informes, tesis o libros. A través de las diferentes opciones que ofrece este software, podemos elegir entre numerar todas las líneas del documento o solo a partir de una página determinada. Además, podemos personalizar el estilo de numeración, ajustar la posición de las líneas e incluso elegir si queremos que aparezcan números en las líneas en blanco. La numeración de líneas no solo facilita la navegación y la organización del documento, sino que también es muy útil para referenciar partes específicas y ofrecer una mayor claridad en la lectura. En definitiva, dominar esta función de Word nos permite aprovechar al máximo las herramientas que nos brinda el software y mejorar la presentación y legibilidad de nuestros textos.
Si quieres conocer otros artículos parecidos a Descubre cómo numerar líneas en Word y organiza tus documentos eficientemente puedes visitar la categoría Tecnología.