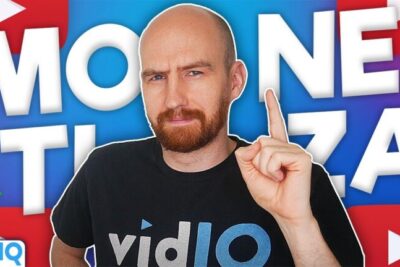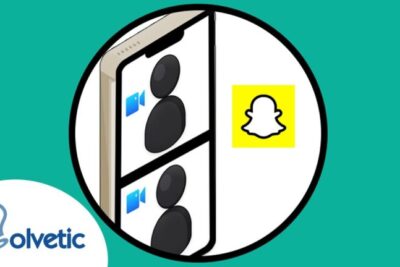Añade estilo a tu Chromebook: personaliza tu escritorio con iconos
29/12/2023 · Actualizado: 29/12/2023

- ¿Cómo puedo colocar iconos en el escritorio de mi Chromebook?
- ¿Es posible instalar aplicaciones en el escritorio de un Chromebook?
- ¿Cómo se puede crear carpetas en el escritorio de un Chromebook?
- Cómo personalizar tu Chromebook: Poniendo iconos en el escritorio
- Maximizando la productividad en tu Chromebook: Añadiendo iconos al escritorio
- Hackeando tu Chromebook: Personaliza tu experiencia con iconos en el escritorio
Los iconos en el escritorio de una Chromebook pueden resultar una herramienta muy útil para acceder rápidamente a nuestras aplicaciones favoritas o sitios web frecuentes. Aunque de fábrica, Chrome OS no ofrece la opción de añadir estos iconos directamente en el escritorio, existen diversos métodos para poder agregarlos y personalizar así nuestra experiencia de uso. En este artículo, exploraremos diferentes formas de poner iconos en el escritorio de una Chromebook, tanto utilizando aplicaciones de terceros como aprovechando las funcionalidades nativas del sistema operativo. Descubriremos cómo crear accesos directos, utilizar extensiones y maximizar la eficiencia de nuestras Chromebooks en este aspecto. Sigue leyendo para conocer todas las alternativas y encontrar la opción que mejor se adapte a tus necesidades para tener un escritorio práctico y organizado en tu Chromebook.
- La forma más común de poner iconos en el escritorio de un Chromebook es mediante la creación de accesos directos a las aplicaciones que se encuentran en tu estantería o en la bandeja de aplicaciones.
- Para crear un acceso directo en el escritorio, simplemente arrastra y suelta el icono de la aplicación desde la estantería o la bandeja de aplicaciones a una ubicación vacía en el escritorio. Una vez creado el acceso directo, podrás hacer doble clic en él para abrir la aplicación directamente desde el escritorio de tu Chromebook.
¿Cómo puedo colocar iconos en el escritorio de mi Chromebook?
Si estás buscando una manera sencilla de colocar iconos en el escritorio de tu Chromebook, no te preocupes, te tenemos cubierto. Con solo seguir unos simples pasos, podrás crear accesos directos a tus aplicaciones favoritas. Todo lo que tienes que hacer es seleccionar el menú de aplicaciones en la esquina de tu pantalla, hacer clic con el botón derecho en el icono del acceso directo que deseas y seleccionar Fijar en la estantería. ¡Así de fácil! Ahora tendrás tus aplicaciones al alcance de un solo clic en tu escritorio.
No te preocupes por la colocación de iconos en el escritorio de tu Chromebook. Sigue unos sencillos pasos para crear accesos directos a tus aplicaciones favoritas desde el menú de aplicaciones. Con solo hacer clic derecho en el icono del acceso directo y seleccionar Fijar en la estantería, tendrás tus aplicaciones al alcance de un clic en el escritorio de manera fácil y rápida.
¿Es posible instalar aplicaciones en el escritorio de un Chromebook?
No es posible instalar aplicaciones directamente en el escritorio de un Chromebook. Sin embargo, los usuarios pueden aprovechar el estante en la parte inferior o lateral de la pantalla para acceder rápidamente a aplicaciones y páginas web frecuentemente utilizadas. El estante actúa como un espacio de acceso rápido, permitiendo anclar las aplicaciones deseadas para un uso más eficiente. A diferencia de otras plataformas, no se pueden agregar aplicaciones ni accesos directos al fondo de pantalla o al fondo del escritorio en un Chromebook.
A pesar de esto, los usuarios de Chromebook pueden aprovechar el estante en la parte inferior o lateral de la pantalla para tener acceso rápido a sus aplicaciones y páginas web favoritas. Este estante es un espacio práctico donde se pueden anclar las aplicaciones más utilizadas. A diferencia de otras plataformas, no es posible tener aplicaciones o accesos directos en el fondo del escritorio de un Chromebook.
¿Cómo se puede crear carpetas en el escritorio de un Chromebook?
Crear carpetas en el escritorio de un Chromebook es muy sencillo. Solo necesitas hacer clic con el botón derecho en cualquier espacio vacío del escritorio y seleccionar Nueva carpeta. Luego podrás renombrarla según tus necesidades. También puedes arrastrar y soltar aplicaciones o archivos en la carpeta para organizar tu escritorio de forma más eficiente. Esta función es especialmente útil para mantener todo ordenado y fácilmente accesible en tu Chromebook.
Qué fácil es crear carpetas en el escritorio de un Chromebook. Simplemente haz clic derecho en cualquier espacio vacío, elige Nueva carpeta y renómbrala según tus necesidades. También puedes organizar tu escritorio arrastrando y soltando aplicaciones o archivos en la carpeta. Esta función resulta muy útil para mantener tu Chromebook ordenado y fácilmente accesible.
Cómo personalizar tu Chromebook: Poniendo iconos en el escritorio
Personalizar tu Chromebook es una manera de agregar tu toque personal y hacerlo más cómodo y funcional. Una forma sencilla de hacerlo es añadiendo iconos en el escritorio. Para hacerlo, sólo necesitas arrastrar y soltar los iconos de tus aplicaciones favoritas desde la barra de tareas hasta el escritorio. Así, podrás acceder rápidamente a tus aplicaciones más utilizadas sin tener que buscarlas en la barra de tareas. Además, puedes organizar los iconos en grupos o carpetas para mantener todo ordenado y a tu alcance. ¡Personaliza tu Chromebook y hazlo realmente tuyo!
Personaliza tu Chromebook con un toque personal y práctico al añadir tus iconos favoritos en el escritorio. Accede rápidamente a tus aplicaciones sin buscarlas en la barra de tareas y organízalas en grupos o carpetas para mantener todo ordenado y a tu alcance. Haz de tu Chromebook tu propio espacio de trabajo.
Maximizando la productividad en tu Chromebook: Añadiendo iconos al escritorio
Una forma de maximizar la productividad en tu Chromebook es añadiendo iconos al escritorio. Esto te permite tener acceso rápido a tus aplicaciones y funciones más utilizadas, evitando la necesidad de buscarlas en el menú de aplicaciones. Para añadir un icono al escritorio, simplemente abre la aplicación o función que deseas agregar, haz clic derecho y selecciona Añadir al escritorio. Ahora podrás acceder a ella con solo un clic, ahorrando tiempo y optimizando tu flujo de trabajo.
Añadir iconos al escritorio de tu Chromebook puede mejorar la eficiencia y la productividad al tener acceso rápido a las aplicaciones y funciones más utilizadas. Esto ahorra tiempo y optimiza el flujo de trabajo al evitar la necesidad de buscarlas en el menú de aplicaciones.
Hackeando tu Chromebook: Personaliza tu experiencia con iconos en el escritorio
Personalizar tu Chromebook puede añadir un toque personal a tu experiencia en el escritorio. Una forma sencilla de hacerlo es modificando los iconos de tus aplicaciones. Aunque no existe una opción directa para hacerlo en Chrome OS, puedes hackear tu Chromebook utilizando una extensión de Chrome llamada Replace Image que te permite reemplazar las imágenes de tus iconos por otras personalizadas. De esta manera, podrás darle un aspecto único a tu escritorio y disfrutar de una experiencia más personalizada con tu Chromebook.
Modificar los iconos de tus aplicaciones en Chrome OS puede personalizar tu experiencia en el escritorio de tu Chromebook. A través de la extensión Replace Image de Chrome, podrás reemplazar las imágenes por otras personalizadas, brindándole un aspecto único a tu escritorio y disfrutando de una experiencia más personalizada.
Personaliza tu Chromebook: Cómo poner iconos en el escritorio
¡Dale un toque personal a tu Chromebook fácilmente! Con estos sencillos pasos, puedes poner iconos en tu escritorio para darle un estilo único a tu dispositivo. Simplemente sigue nuestras instrucciones y personaliza tu experiencia como nunca antes. ¡Haz que tu Chromebook refleje tu personalidad con iconos personalizados! ¡Es hora de mostrar tu estilo!
Domina la personalización: Cómo añadir iconos al escritorio de tu Chromebook
¡Dale un toque personal a tu Chromebook! Aprende cómo poner iconos en el escritorio de tu Chromebook para personalizarlo a tu gusto. Con estos sencillos pasos, podrás añadir estilo y funcionalidad a tu escritorio. ¡Haz que tu Chromebook refleje tu personalidad hoy!
¡Aprende a crear una carpeta en tu Chromebook de forma sencilla y rápida!
Si estás buscando cómo crear una carpeta en el escritorio de tu Chromebook, estás en el lugar indicado. Añadir estilo a tu Chromebook no tiene por qué ser complicado, y una forma sencilla de personalizar tu escritorio es creando carpetas con iconos personalizados. Con unos cuantos pasos sencillos, podrás organizar tus archivos y darle un toque único a tu escritorio. Sigue leyendo para descubrir cómo hacerlo.
La posibilidad de personalizar el escritorio de un Chromebook con iconos es una característica que ha sido bien recibida por los usuarios, ya que les brinda la oportunidad de agregar un toque de personalidad y organizar sus aplicaciones de manera más eficiente. A través de diferentes métodos, como el uso de extensiones o la creación de accesos directos, se puede lograr este objetivo de manera sencilla y rápida. Además, esta funcionalidad se suma a las ventajas de utilizar un Chromebook, como su rapidez y seguridad, convirtiéndolo en una opción cada vez más atractiva para aquellos que buscan una alternativa al sistema operativo Windows o macOS. En definitiva, la opción de poner iconos en el escritorio de un Chromebook no solo es una forma de personalización, sino también una herramienta útil para optimizar la organización y la productividad en estas dispositivos.
Si quieres conocer otros artículos parecidos a Añade estilo a tu Chromebook: personaliza tu escritorio con iconos puedes visitar la categoría Tecnología.