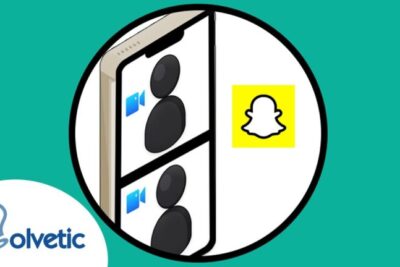Windows bloquea recortes de pantalla: ¡Solución al problema en 3 pasos!
27/12/2023 · Actualizado: 27/12/2023

- ¿Cuál es la razón por la que no puedo usar mi herramienta de Recortes?
- ¿Cuál es la forma de reparar la herramienta Recortes?
- ¿Qué pasos debo seguir para activar la función Recortes en Windows 11?
- Soluciones efectivas para solucionar el problema de Windows en relación a la apertura de recortes de pantalla
- Cómo superar los obstáculos al abrir recortes de pantalla debido a un problema con Windows
Windows es uno de los sistemas operativos más utilizados en todo el mundo, y su funcionalidad y facilidad de uso son indiscutibles. Sin embargo, en ocasiones nos encontramos con problemas que nos impiden realizar tareas sencillas, como abrir recortes de pantalla. Esto puede resultar frustrante, especialmente para aquellos que dependen de capturas de pantalla para comunicarse o documentar información importante. En este artículo, exploraremos en detalle el problema que impide abrir recortes de pantalla en Windows, así como posibles soluciones y consejos para solucionarlo de manera efectiva. Desde examinar las causas más comunes hasta probar diferentes métodos de solución de problemas, nuestro objetivo es ayudar a los usuarios a superar este obstáculo y recuperar la funcionalidad completa de sus recortes de pantalla en Windows.
- Nombre del problema: Error al abrir recortes de pantalla en Windows
- Descripción del problema: Al intentar abrir o visualizar recortes de pantalla en Windows, se presenta un error que impide su apertura. Esto puede resultar frustrante, ya que los recortes de pantalla son una herramienta útil para capturar y guardar información importante.
- Posibles causas del problema: El error al abrir recortes de pantalla podría ser causado por varios factores, como conflictos de software, problemas de compatibilidad, errores en la configuración del sistema operativo o archivos corruptos.
- Soluciones posibles: Para resolver este problema, se pueden intentar diversas soluciones. Algunas de las opciones son reiniciar el sistema, ejecutar un escaneo de virus y malware, actualizar los controladores de la tarjeta gráfica, validar y reparar archivos corruptos del sistema utilizando herramientas de Windows, como el Comprobador de archivos de sistema (SFC), o restablecer las configuraciones predeterminadas de Windows relacionadas con la visualización de recortes de pantalla. En caso de que ninguna de estas soluciones funcione, puede ser recomendable buscar ayuda de soporte técnico especializado.
¿Cuál es la razón por la que no puedo usar mi herramienta de Recortes?
Una de las posibles causas por las cuales no se puede utilizar la herramienta Recortes es debido a fallas ocasionales en su funcionamiento. En estos casos, se recomienda reiniciar la aplicación e intentarlo nuevamente. Sin embargo, si la herramienta Recortes falla con frecuencia, puede ser necesario reinstalarla o buscar alternativas mediante el uso de una herramienta diferente de captura de pantalla. De esta manera, se podrá solucionar el problema y utilizar nuevamente esta útil herramienta.
De reiniciar la aplicación en caso de fallas ocasionales, es importante verificar si hay actualizaciones disponibles para la herramienta Recortes. En algunos casos, una actualización puede resolver los problemas de funcionamiento y evitar la necesidad de reinstalar o buscar alternativas. Mantener el software actualizado es fundamental para garantizar un rendimiento óptimo de las herramientas utilizadas en nuestro trabajo diario.
¿Cuál es la forma de reparar la herramienta Recortes?
Si la herramienta Recortes en Windows presenta algún error, se puede intentar solucionarlo ejecutando los siguientes pasos: en la línea de comando, ingresar sfc/scannow y presionar Enter; luego, ingresar snippingtool.exe para verificar si la herramienta ha sido reparada y presionar Enter. Si la herramienta se inicia correctamente, se puede crear un acceso directo para comprobar que el problema ha sido resuelto. Estos pasos ayudarán a solucionar errores en la herramienta Recortes de Windows de manera sencilla.
De los pasos mencionados, se recomienda también reiniciar el equipo después de ejecutar el comando sfc/scannow. Esto permitirá que los cambios se apliquen correctamente y se solucionen posibles errores en la herramienta Recortes de Windows de manera efectiva.
¿Qué pasos debo seguir para activar la función Recortes en Windows 11?
Para activar la función Recortes en Windows 11, existen dos formas sencillas de hacerlo. La primera es a través de los comandos del teclado, presionando la combinación Windows + Shift + S. La segunda opción es buscar en el menú de inicio la opción Herramienta de Recortes. Al seleccionarla, se abrirá el programa y podrás acceder a la barra de herramientas correspondiente en tu pantalla. Estas dos opciones te permitirán realizar capturas de pantalla de forma rápida y práctica en tu ordenador con Windows 11.
Puedes personalizar la función Recortes según tus necesidades. Por ejemplo, puedes elegir el tipo de recorte que deseas realizar, como una captura de pantalla completa, una captura de una ventana específica o incluso recortar una región personalizada. También puedes guardar tus recortes en diferentes formatos, como JPEG, PNG o GIF. Con estas opciones, la función Recortes de Windows 11 se convierte en una herramienta imprescindible para cualquier usuario que necesite capturar imágenes rápidamente.
Soluciones efectivas para solucionar el problema de Windows en relación a la apertura de recortes de pantalla
Si tienes problemas para abrir recortes de pantalla en Windows, existen varias soluciones efectivas que puedes probar. En primer lugar, asegúrate de tener la última actualización del sistema operativo instalada. También puedes intentar ejecutar la herramienta de solución de problemas de Windows para identificar y solucionar cualquier problema relacionado con los recortes de pantalla. Otra opción es restablecer las configuraciones predeterminadas de Windows y reiniciar el equipo. Si ninguna de estas soluciones funciona, considera desinstalar y reinstalar la aplicación de recortes de pantalla o utilizar una alternativa de terceros. Recuerda siempre hacer copias de seguridad de tus archivos antes de realizar cualquier cambio en tu sistema.
Que Excelentes opciones para solucionar problemas al abrir recortes de pantalla en Windows: actualizar el sistema operativo, utilizar la herramienta de solución de problemas, restablecer configuraciones predeterminadas o desinstalar/reinstalar la aplicación. Si todo falla, considerar una alternativa de terceros. ¡Recuerda hacer copias de seguridad antes de hacer cambios!
Cómo superar los obstáculos al abrir recortes de pantalla debido a un problema con Windows
Cuando tratamos de abrir recortes de pantalla en Windows, a veces nos encontramos con obstáculos que pueden resultar frustrantes. Sin embargo, hay varias formas de superar estos problemas. En primer lugar, es importante verificar que el programa Recortes esté instalado y actualizado. Si no es así, se puede descargar e instalar desde la tienda de Microsoft. También es recomendable reiniciar el equipo y asegurarse de tener suficiente espacio de almacenamiento en el disco duro. Otro consejo útil es deshabilitar temporalmente cualquier software antivirus o firewall, ya que a veces pueden interferir con la funcionalidad de los recortes de pantalla. Siguiendo estos pasos, se debería poder solucionar cualquier obstáculo al abrir recortes de pantalla en Windows.
En situaciones donde los recortes de pantalla en Windows presentan dificultades, se recomienda verificar la presencia y actualización del programa Recortes, reiniciar el equipo, liberar suficiente espacio de almacenamiento y desactivar temporalmente el antivirus o firewall. Estos pasos ayudarán a superar cualquier obstáculo al abrir los recortes de pantalla.
Mejora tu flujo de trabajo con la actualización de la herramienta de recortes
¡Actualiza tu herramienta de recortes y resuelve el problema de bloqueo de pantalla en Windows en solo 3 pasos! Sigue nuestra guía para solucionar este inconveniente rápidamente. Nunca fue tan fácil actualizar la herramienta de recortes. ¡Hazlo ahora!
En resumen, el problema con Windows que impide abrir recortes de pantalla es una situación frustrante y limitante para aquellos que dependen de esta función para capturar y compartir información visual. Aunque puede resultar en una pérdida de productividad y obstaculizar la comunicación efectiva, existen soluciones alternativas y temporales para sortear este obstáculo. Una opción es utilizar herramientas de terceros que ofrecen características similares de captura de pantalla, como Snagit o Lightshot. Además, es importante asegurarse de tener instaladas las últimas actualizaciones del sistema operativo y los controladores de pantalla, ya que a menudo se lanzan parches y correcciones para problemas comunes como este. Si el problema persiste, buscar ayuda en los foros de soporte de Windows o ponerse en contacto con el servicio de atención al cliente de Microsoft puede ser beneficioso para obtener orientación personalizada y soluciones específicas. A pesar de la molestia que este problema pueda causar, es alentador saber que hay alternativas y recursos disponibles para superarlo y continuar utilizando la funcionalidad de captura de pantalla con eficacia.
Si quieres conocer otros artículos parecidos a Windows bloquea recortes de pantalla: ¡Solución al problema en 3 pasos! puedes visitar la categoría Tecnología.